前回の記事では、Simplicity2 への Google アナリティクスの設定方法を書いたのですが、Google アナリティクスと併せて導入しておきたいツールである Google Search Console も導入しました。
Google Search Console とは、Google の検索結果でのサイトのパフォーマンスを監視、管理できる Google の無料サービスです。
サイトが Google にどのように認識されるかを確認することができます。
詳細はこちら → https://support.google.com/webmasters/answer/4559176?hl=ja
このブログは WordPress の Simplicity2 という無料のテーマを使用しているので、今回も Simplicity2 への Google Search Console の設定方法を備忘録としてまとめます。
設定の流れ
Google Search Console を導入するには、Google アカウントが必要なので、Google アカウントを持っていない方は事前に取得しておいてください。
Simplicity2 への Google Search Consoleの設定の流れは以下のとおり。
- Google Search Console 公式サイトへアクセス
- Google Search Console への登録
- Simplicity2 の設定
- Google XML Sitemaps のインストール
- Google Search Console の設定
次から詳細にキャプチャを交えながら、手順をご紹介します。
1.Google Search Console 公式サイトへアクセス
まずは Google Search Console 公式サイトへアクセスします。
アクセスすると Google のログイン画面となるので、ログインします。
2.Google Search Console への登録
ログイン後、次の画像のような Google Search Console の画面となります。
テキストボックスに登録したいサイトのURLを入力し、「プロパティを追加」のボタンを押します。
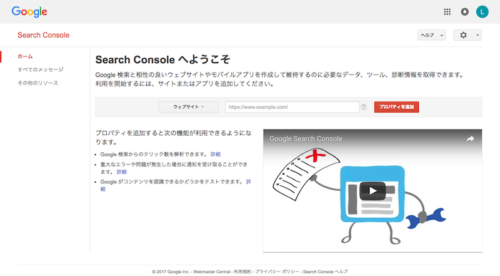
3.Simplicity2 への設定
Simplicity2 への設定です。
まずは、Google Search Console の画面で所有権の確認を実施します。
「2.Google Search Console への登録」の後、次の画面が表示されます。
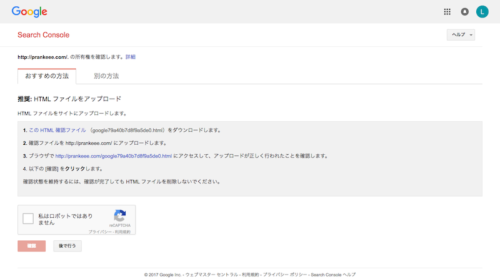
「別の方法」タブを選択し、HTMLタグを選択します。
HTMLタグに記載された「content=”オレンジの部分”」のオレンジの部分の文字列を控えます。
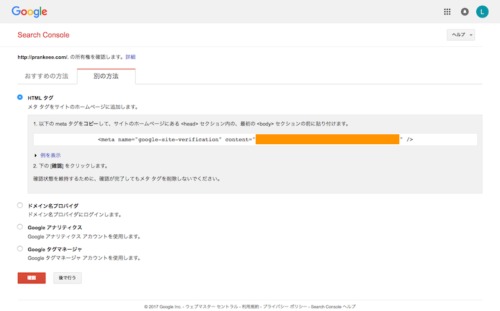
WordPress のダッシュボードで「サイトをカスタマイズ」をクリック。
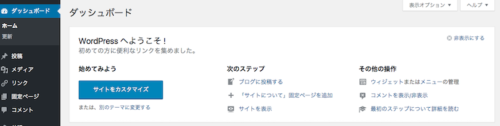
左側のメニューから「アクセス解析(Analyticsなど)」を選択。
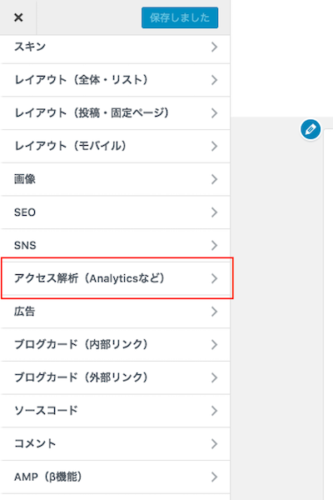
先ほど控えたHTMLタグのオレンジの部分を「Google Search ConsoleのID」 の欄に記入し、保存します。
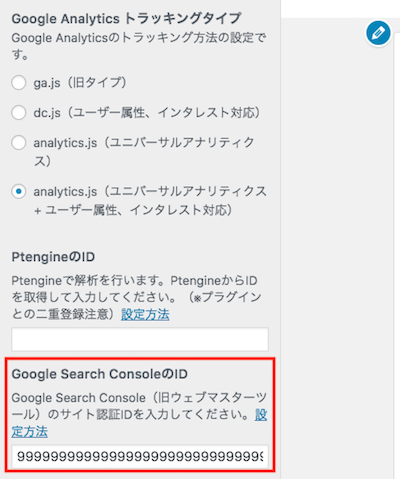
Google Search Console に戻り、画面下の「確認」のボタンを押すと、認証が完了した旨のメッセージが表示されます。
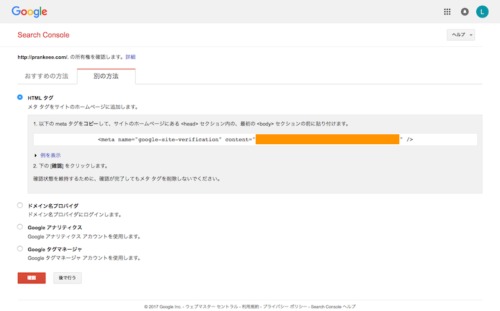
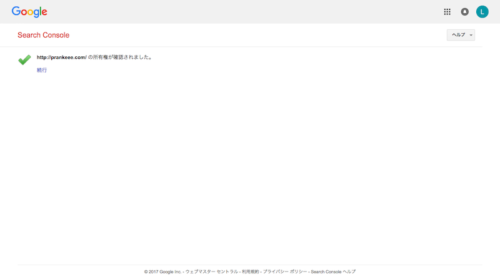
4.Google XML Sitemaps のインストール
WordPress のプラグインである Google XML Sitemaps のインストールと各種設定です。
Google XML Sitemaps は、サイトマップを記事の公開や更新のたびに生成し、検索エンジンに通知してくれるプラグインです。
サイトマップとは、検索エンジンにサイトにあるページの全てを伝えるためのファイルのことです。
検索エンジンはサイトマップを使い、 サイトの中を見て回るため、検索エンジンにサイトの正しい道のりを示すことができます。
Google XML Sitemaps のインストールと各種設定については、以下の記事にまとめました。
5.Google Search Console の設定
Google Search Console の各種設定を実施します。
まずは「すべてのメッセージ」から始めのメッセージである「http://〜 の検索パフォーマンスを改善できます」を選択します。
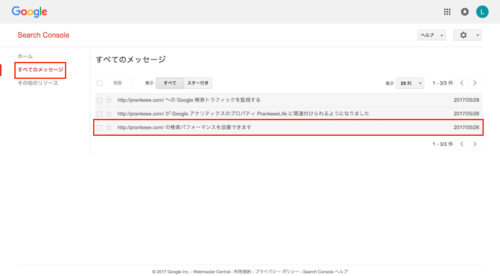
サイトの追加
サイトの追加です。
「http://〜」に加え、wwwから始まる「http://www.〜」を追加します。
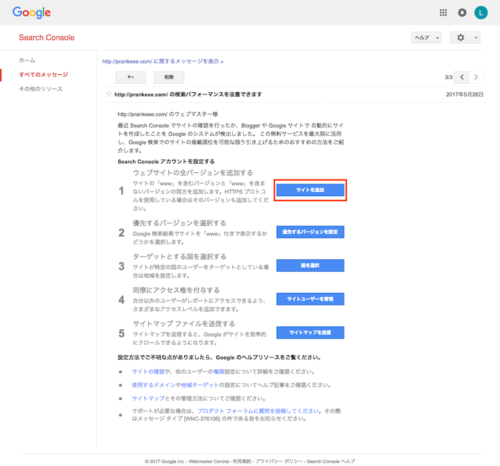
「プロパティを追加」を選択し、wwwをつけたURLを入力します。
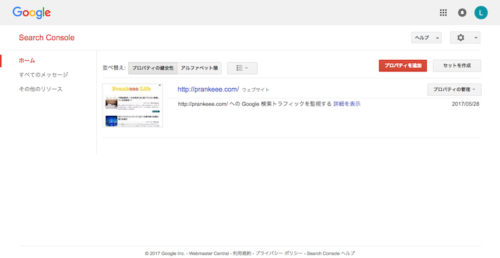
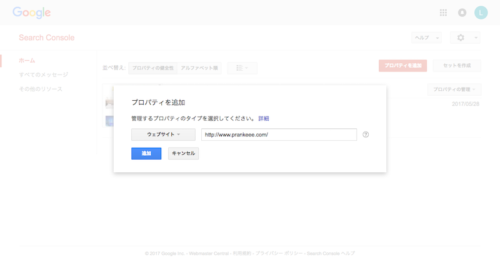
次に所有権の確認を実施します。
「別の方法」タブを選択し、HTMLタグを選択し、そのまま「確認」ボタンを押せば、認証完了となります。
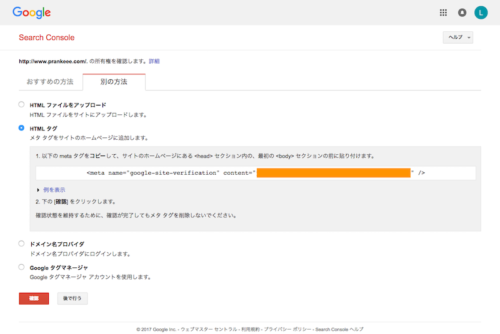
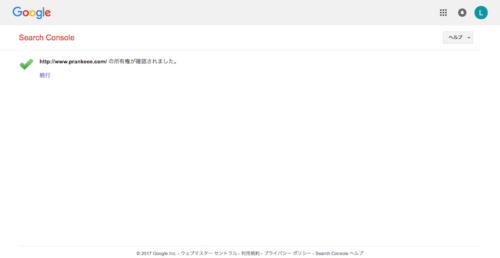
優先するバージョンを指定
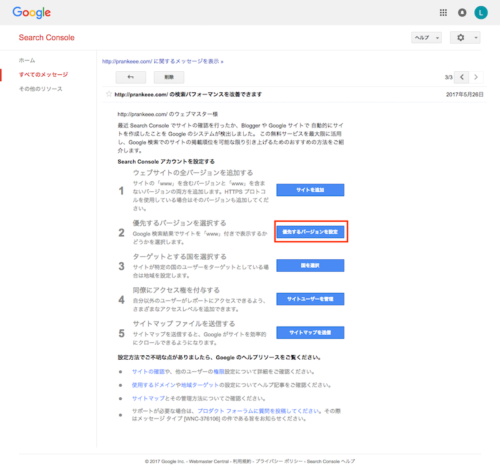
「http://〜」や「http://www.〜」の中から、どちらのURLを優先するか選択します。
このブログはwwwなしを選択しています。
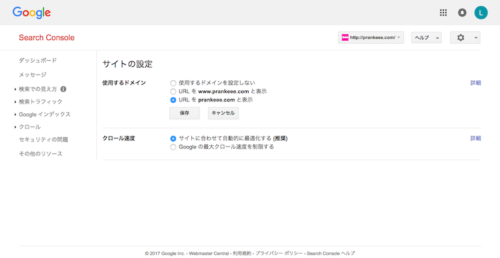
国を選択
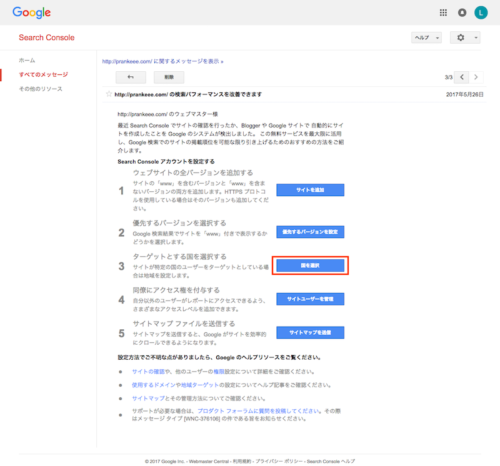
国を選択では、ターゲットとする国を選択します。
このブログは日本向けのため、日本を選択しています。
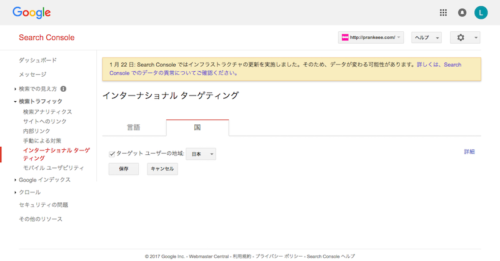
サイトユーザを管理
企業などで複数ユーザでサイトを管理する際、管理ユーザを追加できます。
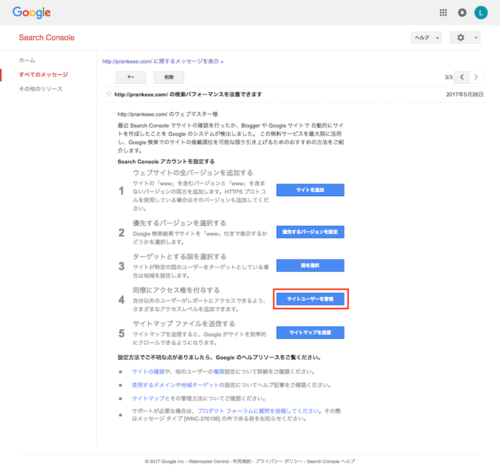
サイトマップを送信
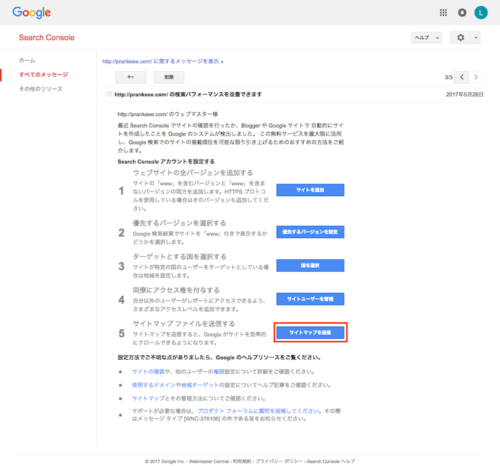
サイトマップの送信では、まず「サイトマップの追加/テスト」を選択します。
「sitemap.xml」を入力して「送信」ボタンを押します。
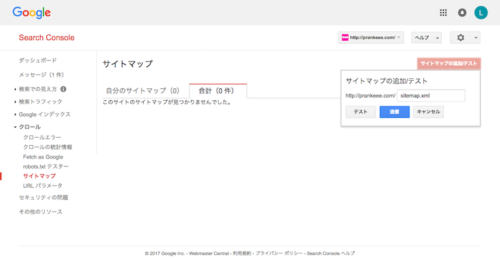
正常に送信されると次のような画面になります。
もし、処理日が保留となった場合、少し時間を空けて再度、送信すると解消されることがあります。
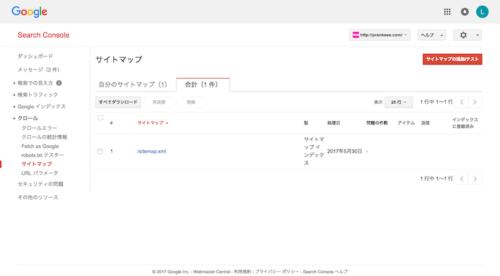
まとめ
WordPress の無料テーマである Simplicity2 に Google Search Console を設定する方法をご紹介しました。
Google Search Console を使用することで、Google の検索結果がサイトにどのように関係しているのか見えてきます。
ぼくもGoogle Search Console を利用しながら、このブログをより多くの人に見て頂けるよう頑張りたいと思います。



