本ブログを開始して1ヶ月が過ぎたのですが、先日 Google アナリティクスを導入してみました。
Google アナリティクスとは、Google が提供している無料のWebアクセス解析ツールです。
このブログは WordPress の Simplicity2 という無料のテーマを使用しています。
今回は Simplicity2 への Google アナリティクスの設定手順を備忘録としてまとめたいと思います。
設定の流れ
まず初めに Google アナリティクスを導入するには、Google アカウントを取得しておく必要があるので注意です。
まだ Google アカウントを持っていない方は取得してくださいね。
さて、Simplicity2 への Google アナリティクスの設定手順ですが、大まかな流れは以下のとおり。
- Google アナリティクス公式サイトへアクセス
- Google アナリティクスへの登録
- トラッキングIDの取得
- Simplicity2 への Google アナリティクスの導入
次から詳細にキャプチャを交えながら、手順をご紹介します。
1.Google アナリティクス公式サイトへアクセス
まずは Google アナリティクス公式サイトへアクセスします。
アクセスすると以下のページが表示されるので、右上の「ログイン」を押します。
Google のアカウントを持っていない人は「アカウントを作成」からアカウントを作成する必要があります。
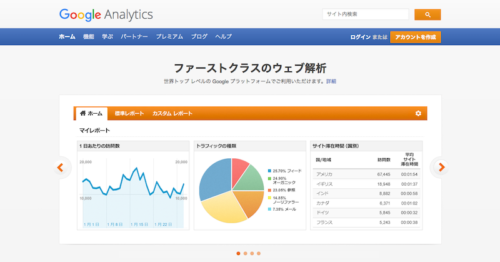
Google のアカウントでログインします。
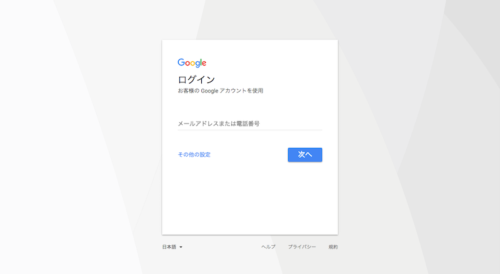
2.Google アナリティクスへの登録
ログインしたら、次の画面が表示されるので、画面右側の「お申し込み」のボタンを押します。
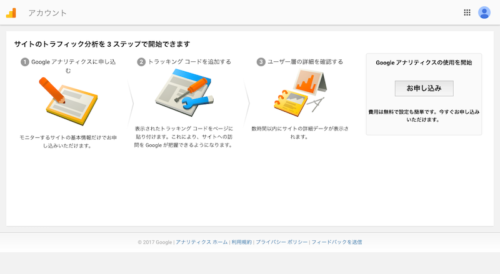
すると、各種設定を行う画面に移ります。
まずはトラッキングの対象、アカウントの設定です。
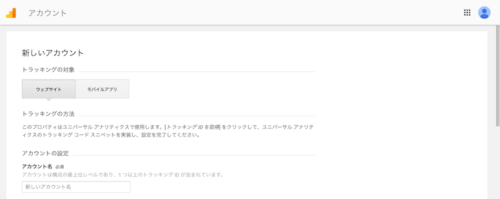
【トラッキング対象】
アクセス解析を行いたい対象を選択します。
- ウェブサイト :HTMLのウェブサイト
- モバイルアプリ:Andoroidアプリ、iOSアプリ
【アカウントの設定】
自分の設定したいアカウント名を入力します。
1つの Google アカウントで複数の Google アナリティクスアカウントを管理することもできるので、自分のわかりやすい名前をつけましょう。
ちなみに後から変更することが可能なので、そこまで神経質にならなくてもOK。
次にプロパティの設定です。
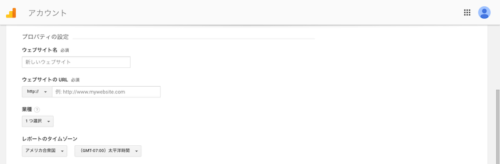
【ウェブサイト名】
Google アナリティクスを導入したいウェブサイトの名前を入力します。
これも後から変更可能です。
【ウェブサイトのURL】
Google アナリティクスを導入したいウェブサイトのURLを入力します。
【業種】
ウェブサイトの業種を選択します。
【レポートのタイムゾーン】
タイムゾーンを設定します。日本の方は日本を選択します。
続いてデータ共有設定です。
各種設定内容は説明欄に記載の通りなのですが、特に変更なしでOKだと思います。
全ての入力が終わったら、1番下の「トラッキングIDを取得」を押します。
すると、利用規約の画面になるので、規約を確認し、「同意する」のボタンを押します。
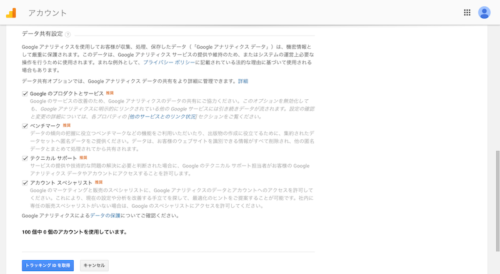
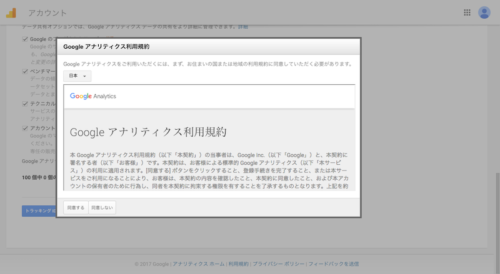
3.トラッキングIDの取得
Google アナリティクスを導入するために、トラッキングIDを取得します。
「2.Google アナリティクスへ申し込み」が正常に完了すると、次の画面が表示されます。
画面下にあるトラッキングID(UAから始まるコード)を控えます。
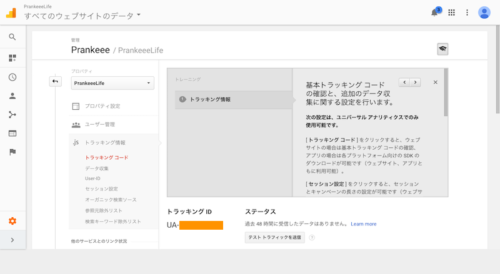
記事の冒頭にも書きましたが、今回は Simplicity2 というテーマに導入する手順です。
WordPress の他のテーマだと「All in One SEO pack」というプラグインを使用すれば、トラッキングIDのみでOKです。
「All in One SEO pack」を使用しないのであれば、「ウェブサイトのトラッキング」の枠内の「<script> 〜 </script>」の部分が必要になります。
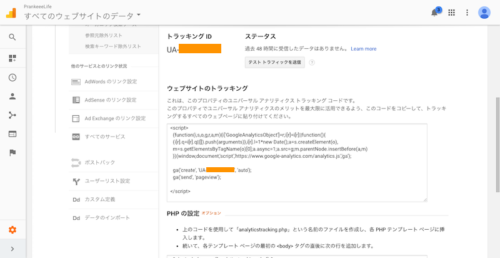
4.Simplicity2 への Google アナリティクスの導入
「3.トラッキングIDの取得」で控えたトラッキングIDを WordPress に設定します。
まずは WordPress のダッシュボードで「サイトをカスタマイズ」をクリック。
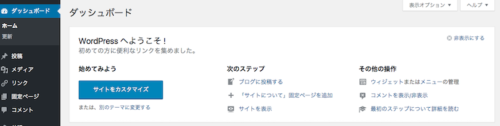
左側のメニューから「アクセス解析(Analyticsなど)」を選択。
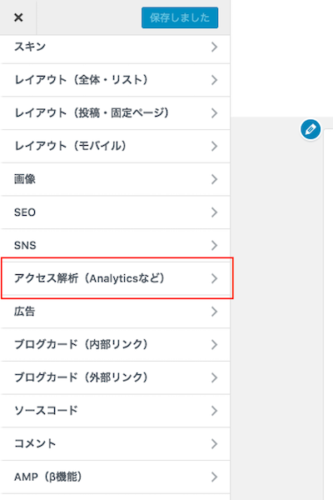
「3.トラッキングIDの取得」で控えたトラッキングIDを「Google Analytics トラッキングID」 の欄に記入します。
また、「Google Analytics トラッキングタイプ」では「analytics.js(ユニバーサルアナリティクス + ユーザー属性、インタレスト対応)」を選択します。

以上で Google アナリティクスの設定はおしまいです。
まとめ
WordPress の無料テーマである Simplicity2 に Google アナリティクスを設定する方法をご紹介しました。
Google アナリティクスを使用したアクセス解析の結果は、サイトをどのような方向性で運営していけば良いか、判断材料とすることができます。
と言っても、ぼくもまだまだ勉強中の身のため、これから使い倒してやりたいと思います。

